当記事では、Pettycamera2のダウンロード・設定・使い方を紹介しています。
Pettycamera2は、Windows用の簡単で使いやすいスクリーンショットツールです。デスクトップ上に枠を表示し、その範囲を瞬時に画像として保存できます。
本記事では、Pettycamera2のダウンロード方法、基本設定、効率的な使い方を詳しく解説します。初心者でも簡単に操作できる便利なソフトをぜひ活用してみてください.
枠の大きさを調整してシャッターボタン押すだけの一アクションで画像データ保存ができる使い勝手のよいスクリーンキャプチャソフトです。
当ブログも画像作成にPettycamera2を使用しており、重宝しています。
Windows標準のスクリーンショットだと画像データとして保存するのに一手間かかりますが、pettycamera2だとシャッターボタンを押すだけで、ファイル名がついた画像データとして保存してくれます。
Pettycamera2はこんなソフト。
簡単画面撮影ツール(以下、PettyCamera2)はデスクトップ上に枠を表示してその中の部分を撮影し、画像ファイルとして保存するためのソフトウェアです。
引用元:WinShot
pettycamera2のダウンロード
pettycamera2の作者であるRainyLainさんのサイトからダウンロードできます。
RainyLainさんのサイトのpettycamera2ページはこちらからどうぞ。
RainyLainさんのサイトのpettycamera2ページ
お使いのPCに「PettyCamera_2.2b.zip」というファイルがダウンロードされます。
以上で、pettycamera2のダウンロードは完了です。
pettycamera2の使い方
ダウンロードした「PettyCamera_2.2b.zip」を解凍します。
解凍されたフォルダ内の「PettyCamera2.exe」が実行ファイルです。

ダブルクリック、又はファイルの上にマウスカーソルを持っていき右クリックで開くサブウィンドウの「管理者として実行」でpettycamera2が起動します。
直観的に操作できるソフトですので迷う事は少ないと思いますが、知っていると便利な機能があります。
pettycamera2の枠が邪魔だと思った時にpettycamera2を終了するのではなく最小化することで、好きな時にpettycamera2を有効かできます。
pettycamera2がアクティブ状態であれば「ESC」キーを押すことで最小化、アクティブでない状態の時は最小化のアイコンで最小化できます。
pettycamera2がアクティブなのか?を知るにはシャッターボタンを見ればわかります。
シャッターボタンが真っ白であれば非アクティブで、青色の四角があればアクティブとわかります。
枠の右下部で右クリックすると「メニュー」が表示されます。
pettycamera2は、最後にアプリを閉じた時のサイズで次回、起動する仕様になっています。
毎回、希望サイズで起動させることが出来ません。ですが、何度も使うサイズをリストに登録しておいて使う事ができます。枠のサイズを変更するための機能を2つ装備しています。
枠の微調整方法
枠のサイズを微調整するための機能です。
「F3キー」を押すと1ドット単位で移動とかサイズの調整できる様になります。

「F3キー」を押します。枠の中心に微調整ウィンドウが開きます。
矢印キーではなく、微調整ウィンドウ内の緑色矢印か青色矢印をクリックする事で1ドット単位での微調整ができます。
枠のサイズ選択できるようにする
枠のサイズをいくつか登録する事もできる機能です。
その場限りで指定サイズに変更する機能と、何度も使うサイズをリストに登録しておいて使う事もできます。
リストの一番左端部分でダブルクリックすると画面中にある「枠のサイズを変更する」ボタンを押したのと同じ動きをします
pettycamera2の設定

②の設定アイコンをクリックします。

設定用のウィンドウが開きます。
①保存する画像フォーマットの設定です。
JPEG、Bitmap、GIF、PNGから選択できます。
②JPEGの画質の調整
荒い⇔綺麗
③画像ファイルの保存場所
デフォルトで使用しても
④出力ファイル名の固定
⑤撮影用のホットキー
⑥マウスカーソルも撮影する
まとめ
Pettycamera2のダウンロード・設定・使い方を紹介しました。
Pettycamera2は、シンプルで使いやすいスクリーンショットツールとして、多くのユーザーに支持されています。
本記事では、ダウンロードから基本設定、効率的な使い方まで詳しく解説しました。
カスタマイズ性が高く、ホットキーやファイル名の自動設定など、便利な機能が満載です。
作業効率を上げたい方、画面キャプチャを頻繁に行う方におすすめのソフトウェアです。ぜひ活用してみてください。
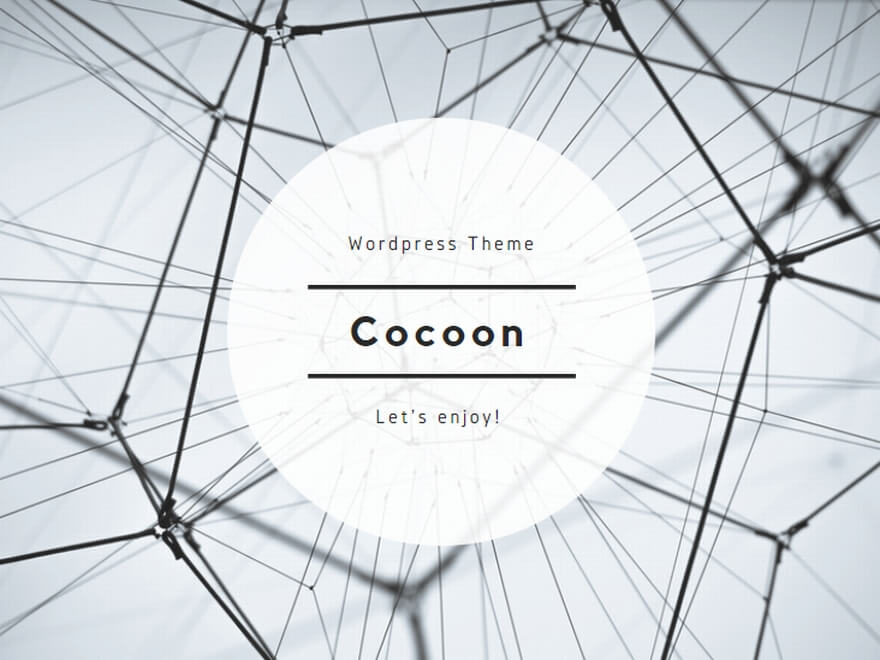


コメント
Petty Cameraをコピーして、Windows11の新しいパソコンでも使用したところ、青い枠線が
切り取った映像の枠として残ってしまいます。「とる」という文字まで撮影されてます。
古いパソコンではこのようなことはなくとても便利だったのですが、どうすれば以前のように枠線なしで使えますか?
コメントありがとうございます。私自身Windows10とWindows11でPetty Cameraを使いスクショを撮っていますが枠が画像に映ったことがありませんので、ネットで調べてみました。Petty Cameraの公式サイトのページが参考になるのでは?と思います。
https://www.rainylain.jp/vc/joyful/joyful.cgi?page=40
Petty Cameraの開発者の方のQ&Aのページです。
以上、ご連絡いたします。